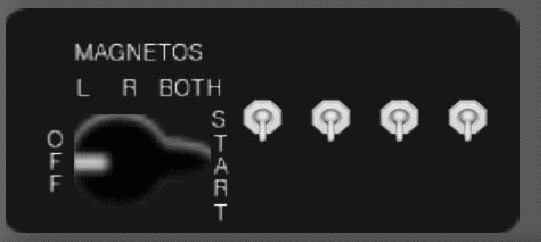
The following is a description of the main systems for controlling the program and piloting the plane: Historically, keyboard controls were developed first, and you can still control most of the simulator via the keyboard alone. Later on, they were supplemented by several menu entries, making the interface more accessible, particularly for beginners, and providing additional functionality.
For getting a real feeling of flight, you should definitely consider getting a joystick or - preferred - a yoke plus rudder pedals. In any case, you can specify your device of choice for control via the --control-mode option, i.e. select joystick, keyboard, mouse. The default setting is joystick. Concerning instruments, there are again two alternatives: You can use the panel or the HUD.
A short leaflet based on this chapter can be found at
http://www.flightgear.org/Docs/InstallGuide/FGShortRef.html.
A version of this leaflet can also be opened via FlightGear’s help menu.
Depending on your situation, when you start the simulator the engines may be on or off. When they are on you just can go on with the start. When they are off, you have to start them first. The ignition switch for starting the engine is situated in the lower left corner of the panel. It is shown in Fig. 4.
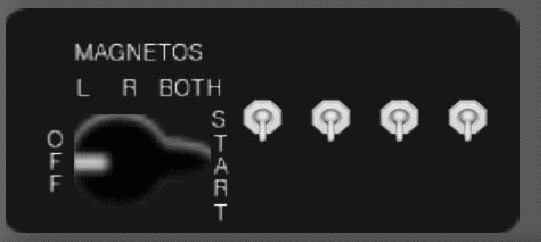
Fig. 4: The ignition switch.
It has five positions: ”OFF”, ”L”, ”R”, ”BOTH”, and ”START”. The extreme right position is for starting the engine. For starting the engine, put it onto the position ”BOTH” using the mouse first.
Keep in mind that the mixture lever has to be at 100 % (all the way in) for starting the engine - otherwise you will fail. In addition, advance the throttle to about 25 %.
Operate the starter using the SPACE key now. When pressing the SPACE key you will observe the ignition switch to change to the position ”START” and the engine to start after a few seconds. Afterwards you can bring the throttle back to idle (all the way out).
In addition, have a look if the parking brakes are on (red field lit). If so, press the ”B” button to release them.
While joysticks or yokes are supported as are rudder pedals, you can fly FlightGear using the keyboard alone. For proper control of the plane during flight via the keyboard (i) the NumLock key must be switched on (ii) the FlightGear window must have focus (if not, click with the mouse onto the graphics window). Several of the keyboard controls might be helpful even in case you use a joystick or yoke.
After activating NumLock the following main keyboard controls for driving the plane should work:
Tab. 1: Main keyboard controls for FlightGear on the numeric keypad with activated NumLock key:.
For changing views you have to de-activate NumLock. Now Shift + <Numeric Keypad Key> changes the view as follows:
Tab. 2: View directions accessible after de-activating NumLock on the numeric keypad.
Besides, there are several more options for adapting display on screen:
The autopilot is controlled via the following keys:
Tab. 4: Autopilot and related controls.
Ctrl + T is especially interesting as it makes your Cessna 172 behave like a cruise missile. Ctrl + U might be handy in case you feel you’re just about to crash. (Shouldn’t real planes sport such a key, too?)
In case the autopilot is enabled, some of the numeric keypad keys get a special meaning:
Tab. 5: Special action of keys, if autopilot is enabled.
| Key | Action |
| 8 / 2 | Altitude adjust |
| 0 / , | Heading adjust |
| 9 / 3 | Auto Throttle adjust |
There are several keys for starting and controlling the engine :
Tab. 6: Engine control keys
| Key | Action |
| SPACE | Fire starter on selected engine(s) |
| ! | Select 1st engine |
| @ | Select 2nd engine |
| # | Select 3rd engine |
| $ | Select 4th engine |
| { | Decrease Magneto on Selected Engine |
| } | Increase Magneto on Selected Engine |
| ~ | Select all Engines |
Beside these basic keys there are miscelleneous keys for special actions; some of these you’ll probably not want to try during your first flight:
Tab. 7: Miscellaneous keyboard controls.
Note: If you have difficulty processing the screenshot fgfs-screen.ppm on a windows machine, just recall that simply pressing the ”Print” key copies the screen to the clipboard, from which you can paste it into any graphics program.
Finally: Starting from FlightGear 0.7.7 these key bindings are no longer hard coded, but user-adjustable. You can check and change these setting via the file keyboard.xml to be found in the main FlightGear directory. This is a human readable plain ASCII file. Although it’s perhaps not the best idea for beginners to start just with modifying this file, more advanced users will find it useful to change key bindings according to what they like (or, perhaps, know from other simulators).
By default, the menu is disabled after starting the simulator (you don’t see a menu in a real plane, do you?). You can turn it on either using the toggle F10 or just by moving the mouse pointer to the top left corner of the display. In casse you want the menu to disappear just hit F10 again or move the mouse to the bottom of the screen.
At present, the menu provides the following functions.
The Cessna instrument panel is activated by default when you start FlightGear, but can be de-activated by pressing the ”P” key. While a complete description of all the functions of the instrument panel of a Cessna is beyond the scope of this guide, we will at least try to outline the main flight instruments or gauges.
All panel levers and knobs can be operated with the mouse To change a control, just click with the left/middle mouse button on the corresponding knob/lever.
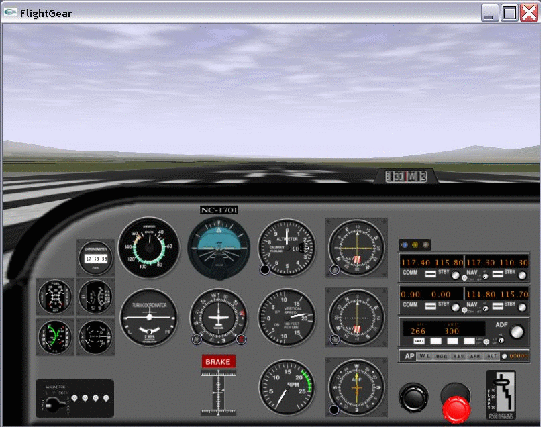
Fig. 5: The panel.
Let us start with the most important instruments any simulator pilot must know. In the center of the instrument panel (Fig. 5), in the upper row, you will find the artificial horizon (attitude indicator) displaying pitch and bank of your plane. It has pitch marks as well as bank marks at 10, 20, 30, 60, and 90 degrees.
Left to the artificial horizon, you’ll see the airspeed indicator. Not only does it provide a speed indication in knots but also several arcs showing characteristic velocity rages you have to consider. At first, there is a green arc indicating the normal operating range of speed with the flaps fully retracted. The white arc indicates the range of speed with flaps in action. The yellow arc shows a range, which should only be used in smooth air. The upper end of it has a red radial indicating the speed you must never exceeded - at least as long as you wan’t brake your plane.
Below the airspeed indicator you can find the turn indicator. The airplane in the middle indicates the roll of your plane. If the left or right wing of the plane is aligned with one of the marks, this would indicate a standard turn, i.e. a turn of 360 degrees in exactly two minutes.
Below the plane, still in the turn indicator, is the inclinometer. It indicates if rudder and ailerons are coordinated. During turns, you always have to operate aileron and rudder in such a way that the ball in the tube remains centered; otherwise the plane is skidding. A simple rule says: ”Step onto the ball”, i.e. step onto the left rudder pedal in case the ball is on the l.h.s.
If you don’t have pedals or lack the experience to handle the proper ratio between aileron/rudder automatically, you can start FlightGear with the option --enable-auto-coordination.
To the r.h.s of the artificial horizon you will find the altimeter showing the height above sea level (not ground!) in hundreds of feet. Below the altimeter is the vertical speed indicator indicating the rate of climbing or sinking of your plane in hundreds of feet per minute. While you may find it more convenient to use then the altimeter in cases, keep in mind that its diplay usually has a certain lag in time.
Further below the vertical speed indicator is the RPM (rotations per minute) indicator, which displays the rotations per minute in 100 RPMs. The green arc marks the optimum region for long-time flight.
The group of the main instruments further includes the gyro compass being situated below the artificial horizon. Besides this one, there is a magnetic compass sitting on top of the panel.
Four of these gauges being arranged in the from of a ”T” are of special importance: The air speed indicator, the artificial horizon, the altimeter, and the compass should be scanned regularly during flight.
Besides these, there are several supplementary instruments. To the very left you will find the clock, obviously being an important tool for instance for determining turn rates.Below the clock there are several smaller gauges displaying the technical state of your engine. Certainly the most important of them is the fuel indicator - as any pilot should know.
The ignition switch is situated in the lower left corner of the panel (cf. Fig. 4). It has five positions: ”OFF”, ”L”, ”R”, ”BOTH”, and ”START”. The first one is obvious. ”L” and ”R” do not refer to two engines (actually the Cessna does only have one) but to two magnetos being present for safety purposes. The two switch positions can be used for test puposes during preflight. During normal flight the switch should point on ”BOTH”. The extreme right position is for using a battery-powered starter (to be operated with the SPACE key in flight gear).
Like in most flight simulators, you actually get a bit more than in a real plane. The red field directly below the gyro compass displays the state of the brakes, i.e., it is lit in case of the brakes being engaged. The instruments below indicate the position of youryoke. This serves as kind of a compensation for the missing forces you feel while pushing a real yoke. Three of the arrows correspond to the three axes of your yoke/pedal controlling nose up/down, bank left/right, rudder left/right, and throttle. (Keep in mind: They do not reflect the actual position of the plane!) The left vertical arrow indicates elevator trim.
The right hand side of the panel is occupied by the radio stack. Here you find two VOR receivers (NAV), an NDB receiver (ADF) and two communication radios (COMM1/2) as well as the autopilot.
The communication radio is used for communication with air traffic facilities; it is just a usual radio transceiver working in a special frequency range. The frequency is displayed in the ”COMM” field. Usually there are two COM transceivers; this way you can dial in the frequency of the next controller to contact while still being in contact with the previous one.
The COM radio can be used to display ATIS messages as well. For this purpose, just to dial in the ATIS frequency of the relevant airport.
The VOR (Very High Frequency Omni-Directional Range) receiver is used for course guidance during flight. The frequency of the sender is displayed in the ”NAV” field. In a sense, a VOR acts similarly to a light house permitting to display the position of the aircraft on a radial around the sender. It transmits one omni-directional ray of radio waves plus a second ray, the phase of which differs from the first one depending on its direction (which may be envisaged as kind of a ”rotating” signal). The phase difference between the two signals allows evaluating the angle of the aircraft on a 360 degrees circle around the VOR sender, the so-called radial. This radial is then displayed on the gauges NAV1 and NAV2, resp., left to frequency field. This way it should be clear that the VOR dispaly, while indicating the position of the aircraft relative to the VOR sender, does not say anything about the orientation of the plane.
Below the two COM/NAV devices is an NDB receiver called ADF (automatic direction finder). Again there is a field displaying the frequency of the facility. The ADF can be used for navigation, too, but contrary to the VOR does not show the position of the plane in a radial relative to the sender but the direct heading from the aircraft to the sender. This is displayed on the gauge below the two NAV gauges.
Above the COMM1 display you will see three LEDs in the colors blue, amber, and white indicating the outer, middle, and, inner, resp. marker beakon. These show the distance to the runway threshold during landing. They to not require the input of a frequency.
Below the radios you will find the autopilot. It has five keys for WL = ”Wing-Leveler”, ”HDG” = ”Heading”, NAV, APR = ”Glide-Slope”, and ALT = ”Altitude”. These keys when engaged hold the corresponding property.
A detailed description of the workings of these instruments and their use for navigation lies beyond this Guide; if you are interested in this exciting topic, we suggest consulting a book on instrument flight (simulation). Besides, this would be material for a yet to be written FlightGear Flight School.
It should be noted, that you can neglect these radio instruments as long as you are strictly flying according to VFR (visual flight rules). For those wanting to do IFR (instrument flight rules) flights, it should be mentioned that FlightGear includes a huge database of navaids worldwide.
Finally, you find the throttle, mixture, and flap control in the lower right of the panel (recall, flaps can be set via [ and ] or just using the mouse).
As with the keyboard, the panel can be re-configured using configuration files. As these have to be plane specific, they can be found under the directory of the corresponding plane. As an example, the configuration file for the default Cessna C172 can be found at FlightGear/Aircraft/c172/Panels as c172-panel.xml. The accompanying documentation for customizing it (i.e. shifting, replacing etc. gauges and more) is contained in the file README.xmlpanel written by John Check, to be found in the source code in the directory docs-mini.
At current, there are two options for reading off the main flight parameters of the plane: One is the instrument panel already mentioned, while the other one is the HUD (Head Up Display) . Neither are HUDs used in usual general aviation planes nor in civilian ones. Rather they belong to the equipment of modern military jets. However, some might find it easier to fly using the HUD even with general aviation aircraft. Several Cessna pilots might actually love to have one, but technology is simply too expensive for implementing HUDs in general aviation aircraft. Besides, the HUD displays several useful figures characterizing simulator performance, not to be read off from the panel.
The HUD shown in Fig. 6 displays all main flight parameters of the plane. In the center you find the pitch indicator (in degrees) with the aileron indicator above and the rudder indicator below. A corresponding scale for the elevation can be found to the left of the pitch scale. On the bottom there is a simple turn indicator.
There are two scales at the extreme left: The inner one displays the speed (in kts) while the outer one indicates position of the throttle. The Cessna 172 takes off at around 55 kts. The two scales on the extreme r.h.s display your height, i. e. the left one shows the height above ground while the right of it gives that above zero, both being displayed in feet.
Besides this, the HUD delivers some additions information. On the upper left you will find date and time. Besides, latitude and longitude, resp., of your current position are shown on top.
You can change color of the HUD using the ”H” or ”h” key. Pressing ethe toggle ”i/I” minimizes/maximizes the HUD.
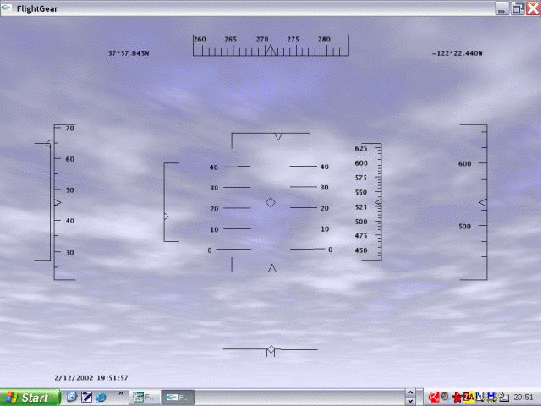
Fig. 6: The HUD, or Head Up Display.
Besides just clicking the menues, your mouse has got certain valuable functions in FlightGear.
There are three mouse modi. In the normal mode (pointer curser) panel’s controls can be operated with the mouse. To change a control, click with the left/middle mouse button on the corresponding knob/lever. While the left mouse button leads to small increments/decrements, the middle one makes greater ones. Clicking on the left hand side of the knob/lever decreases the value, while clicking on the right hand side increases it.
Right clicking the mouse activates the simulator control mode (cross hair cursor). This allows control of aileron/elevator via the mouse in absence of a joystick/yoke (enable --enable-auto-coordination in this case). If you have a joystick you certainly will not make use of this mode
Right clicking the mouse another time activates the view control mode (arrow cursor). This allows changing direction of view, i.e. pan and tilt the view, via the mouse.
Right clicking the mouse once more resets it into the initial state.
If you are looking for some interesting places to discover with FlightGear (which may or may not require downloading additional scenery) you may want to check
http://www.flightgear.org/Places/.
There is now a menu entry for entering directly the airport code of the airport you want to start from.
Finally, if you’re done and are about to leave the plane, just hit the ESC key or use the corresponding menu entry to exit the program. It is not suggested to simply ”kill” the simulator by clicking the text window.
In view of that fact, that there is not yet a FlightGear specific flight course, here are some useful hints to texts for those who want to learn piloting a plane.
First, a quite comprehensive manual is the Aeronautical Information Manual, published by the FAA, and being online available at
http://www.faa.gov/ATPubs/AIM/.
This is the Official Guide to Basic Flight Information and ATC Procedures by the FAA. It contains a lot of information on flight rules, flight safety, navigation, and more. If you find this a bit too hard reading, you may prefer the FAA Training Book,
http://avstop.com/AC/FlightTraingHandbook/,
which covers all aspects of flight, beginning with the theory of flight and the working of airplanes, via procedures like takeoff and landing up to emergency situations. This is an ideal reading for those who want to learn some basics on flight but don’t (yet) want to spend bucks on getting a costly paper pilot’s handbook.
While the handbook mentioned above is an excellent introduction on VFR (visual fligtht rules), it does not include flying according to IFR (instrument flight rules). However, an excellent introduction into navigation and flight according to Instrument Flight Rules written by Charles Wood can be found at
http://www.navfltsm.addr.com/.
Another comprehensive but yet readable text is John Denker’s ”See how it flies”, available at
http://www.monmouth.com/ jsd/how/htm/title.html.
This is a real online text book, beginning with Bernoulli’s principle, drag and power, and the like, with the later chapters covering even advanced aspects of VFR as well as IFR flying